

- #TURN ON AIRDROP ON MAC HOW TO#
- #TURN ON AIRDROP ON MAC ANDROID#
- #TURN ON AIRDROP ON MAC PC#
- #TURN ON AIRDROP ON MAC BLUETOOTH#
“No One” – that is, no one will see your computer among the devices available for data exchange. The following options are available to us: This line determines who will see your device. You will see the following menu in this tab: If icons of other devices are not shown in this window, then data exchange will not work. You will see a window where people to whom you can currently send files via Airdrop will be displayed. Step 2. Go to the “Airdrop” tab in the left window To do this on your computer, just follow the steps described in the instructions below: To open Airdrop on Mac is a fairly simple question. This feature made a conquest among users for its easiness and speed, as now, it has become possible to exchange data in just two clicks. Now, as we’ve already understood what is Airdrop on Mac, let’s go to the next topic. And, of course, Airdrop must be enabled on both devices. To share files unstintingly, your devices must be within 9 meters of each other. The only limitation in data transmission is distance. In this way, you can transfer any content between the devices: documents, photos, videos, audio recordings, and so on.
#TURN ON AIRDROP ON MAC BLUETOOTH#
Airdrop is the ability to contactlessly transfer files to nearby Apple devices via Bluetooth or Wi-Fi. In general, this feature is no different from the same one on iPhones.
#TURN ON AIRDROP ON MAC HOW TO#
Here, you will learn what it is, how to enable it, and how to use this add-on on your computer. The good thing is that it works in background mode so that you can easily switch to other apps without disturbing the transfer.Īpart from this, there are plenty of other apps that support file sharing between iPhone and Windows including Zapya, SHAREit, and Xender.In this article, we are going to tell you about the Airdrop feature for your Apple devices.
#TURN ON AIRDROP ON MAC PC#
Like the SMB method, iPhone and PC need to be connected to the same Wi-Fi network share files using third-party apps.ĪirTransfer is a free app that seamlessly transfers different types of content like Text, Bookmark, Image, Music, Movie, Documents, etc.
#TURN ON AIRDROP ON MAC ANDROID#
Related: How to Get Airdrop on Android & Windows Share Files Between iPhone and Windows Using Third Party AppsĪpart from the SMB method, you can also make use of a third-party app to wirelessly transfer files between iPhone and PC. You can access the same from the iPhone Files app as we mentioned above.

The best part about this method is that you can AirDrop files from Windows PC to iPhone by simply dropping the files or folders into the Shared folder. For that, right-click the folder iPhone File Transfer and select Properties from the menu. Next, you need to make the folder a Shared one AirDrop between your iPhone and PC. Let’s name the folder “ iPhone File Transfer“. Now, a new folder has been created on your desktop.
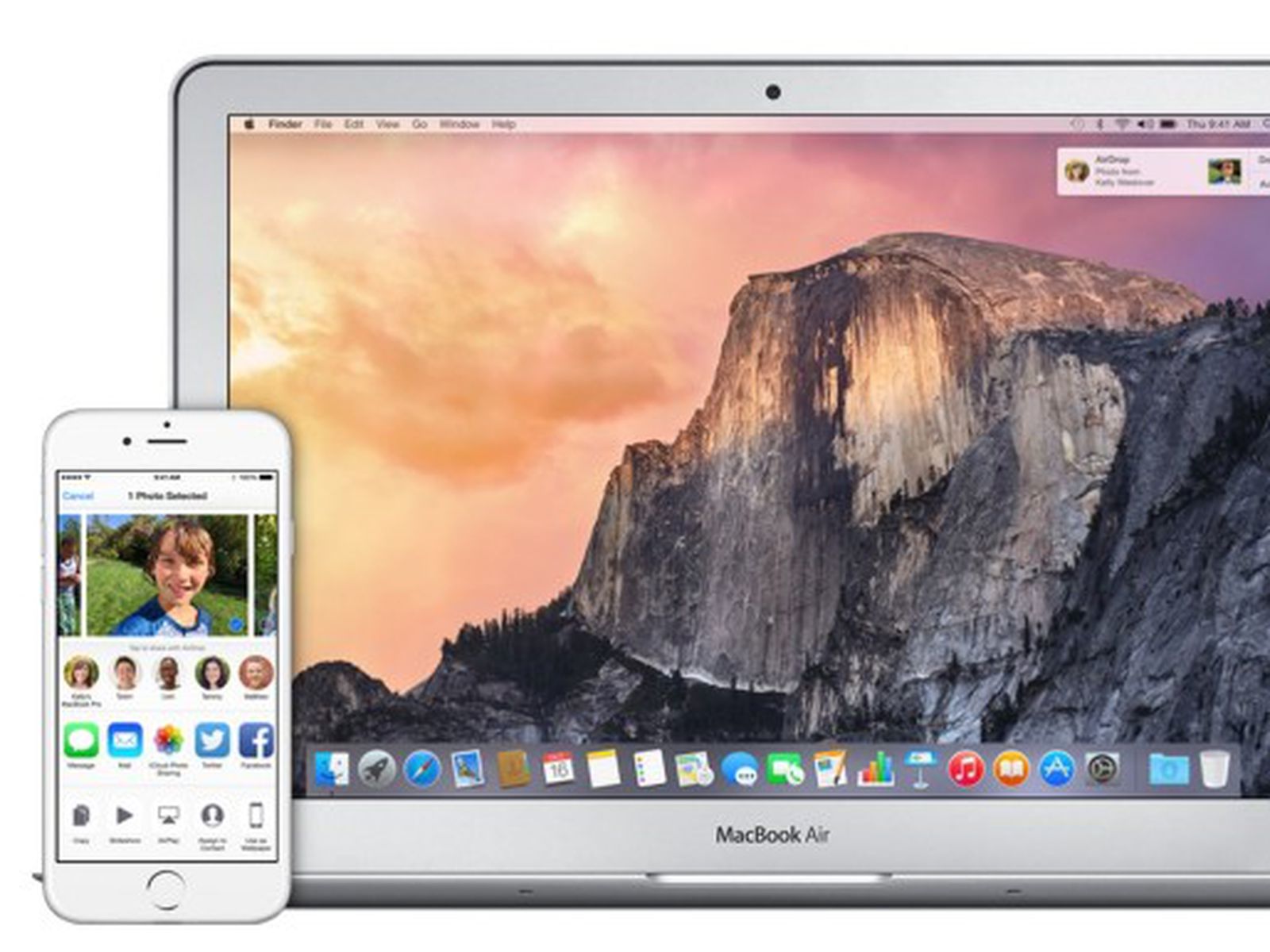
In this context menu, select New > Folder. Go to the desktop on your computer and right-click anywhere on the blank screen. Though you can create the folder anywhere, it will be easy to access from the desktop. The next step is to create a folder on your Windows PC that will contain all the files you AirDrop from your iPhone. Related: How to Reset Network Settings on Windows 11 Step 2: Create a Shared Folder on PC Note down that address on your computer or on a piece of paper to use later on your iPhone. The numeric data displayed on that row is your IP address. Look for the text “ IPv4 Address” under Wireless LAN Adapter Wi-Fi or a similar title. Here, you will see a lot of information related to your Wireless Network.


 0 kommentar(er)
0 kommentar(er)
